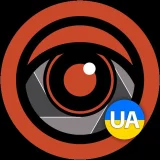Как использовать Gmail в качестве десктопной программы
У Gmail есть множество функций, о которых вы могли и не догадываться. В частности, можно запустить клиент в отдельном окне. Также можно работать офлайн и использовать другие хитрости, чтобы работать с письмами быстрее. Информатор Tech рассказывает, как это сделать. ![Как использовать Gmail в качестве десктопной программы 1]() Чтобы открывать Gmail как обычное приложение, создайте ярлык и разместите его на рабочем столе, панели задач или в доке. Как это сделать:
Чтобы открывать Gmail как обычное приложение, создайте ярлык и разместите его на рабочем столе, панели задач или в доке. Как это сделать: ![Как использовать Gmail в качестве десктопной программы 2]() Раз Gmail теперь приложение, а не онлайн‑сервис, оно должно работать даже без интернета. Для этого нужно включить офлайн‑режим. Как это сделать:
Раз Gmail теперь приложение, а не онлайн‑сервис, оно должно работать даже без интернета. Для этого нужно включить офлайн‑режим. Как это сделать: ![Как использовать Gmail в качестве десктопной программы 3]()
![Как использовать Gmail в качестве десктопной программы 4]()
![Как использовать Gmail в качестве десктопной программы 5]() Без уведомлений о новых письмах email‑клиент не будет полноценным. Gmail поддерживает такую функцию и умеет отображать оповещения на рабочем столе, как все приложения. Настраивается это так:
Без уведомлений о новых письмах email‑клиент не будет полноценным. Gmail поддерживает такую функцию и умеет отображать оповещения на рабочем столе, как все приложения. Настраивается это так: ![Как использовать Gmail в качестве десктопной программы 6]() Шорткаты здорово ускоряют работу, позволяя быстрее разгребать завалы почты и отвечать на письма. Как и онлайн‑версия Gmail, десктопное приложение поддерживает горячие клавиши. Как включить функцию в настройках:
Шорткаты здорово ускоряют работу, позволяя быстрее разгребать завалы почты и отвечать на письма. Как и онлайн‑версия Gmail, десктопное приложение поддерживает горячие клавиши. Как включить функцию в настройках:
Добавьте ярлык для запуска
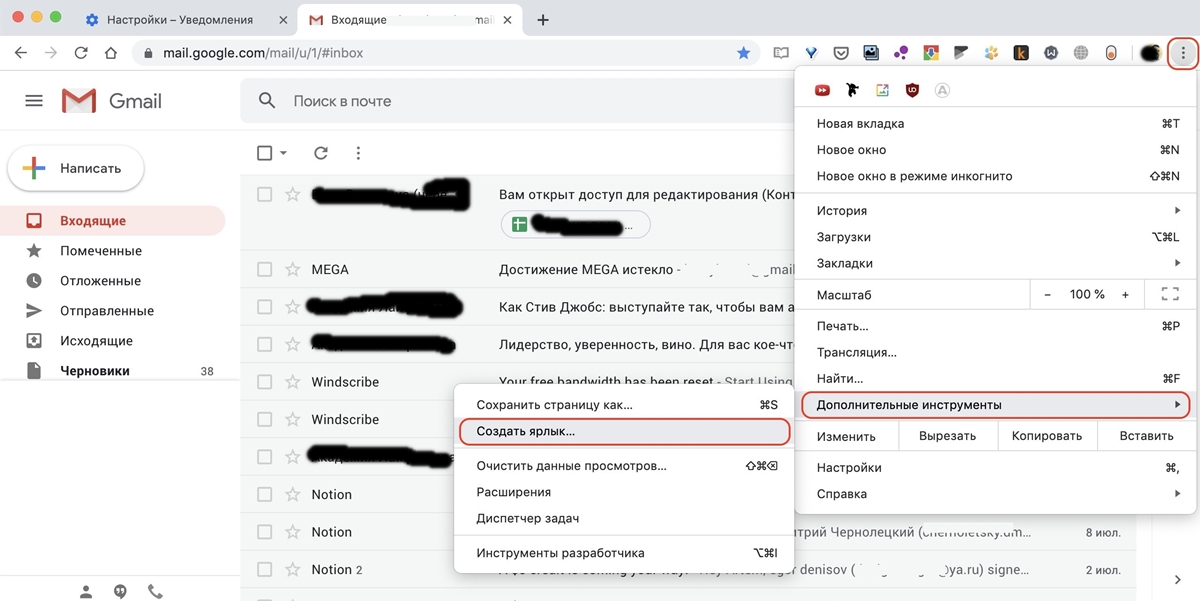 Чтобы открывать Gmail как обычное приложение, создайте ярлык и разместите его на рабочем столе, панели задач или в доке. Как это сделать:
Чтобы открывать Gmail как обычное приложение, создайте ярлык и разместите его на рабочем столе, панели задач или в доке. Как это сделать: - Откройте Gmail в Chrome
- Перейдите в «Меню» — «Дополнительные инструменты» и выберите «Создать ярлык»
- Поставьте галочку напротив пункта «Открывать в отдельном окне» и нажмите кнопку «Создать»
- В Windows ярлык появится на рабочем столе, в macOS — в Launchpad
Включите офлайн‑режим
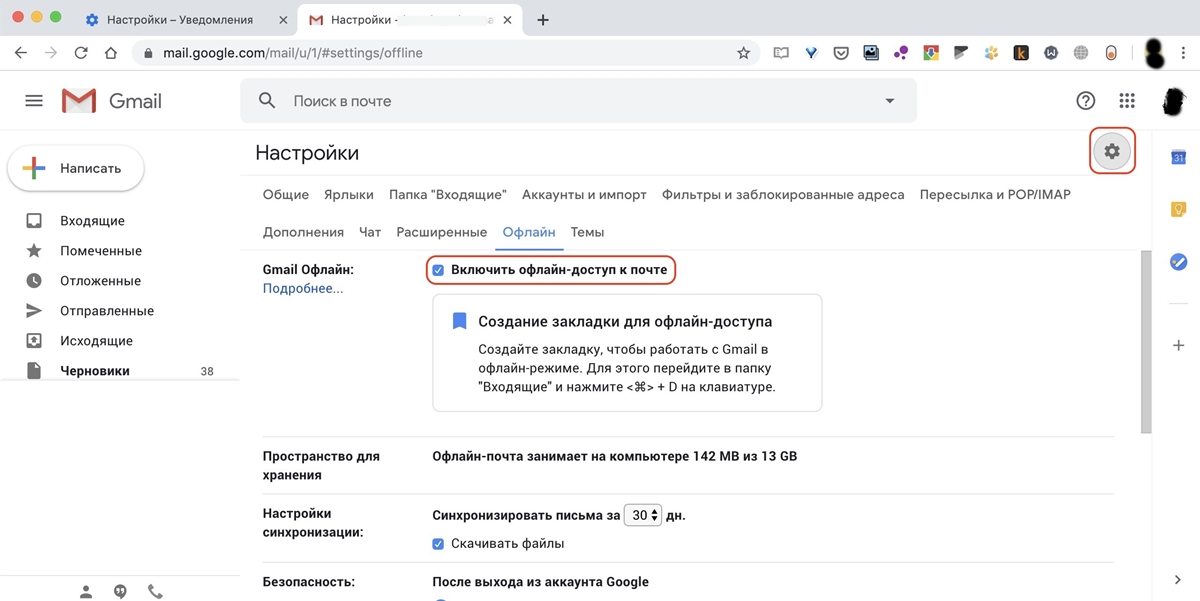 Раз Gmail теперь приложение, а не онлайн‑сервис, оно должно работать даже без интернета. Для этого нужно включить офлайн‑режим. Как это сделать:
Раз Gmail теперь приложение, а не онлайн‑сервис, оно должно работать даже без интернета. Для этого нужно включить офлайн‑режим. Как это сделать: - Откройте папку «Входящие», нажмите на иконку с шестеренкой и выберите «Настройки»
- Перейдите на вкладку «Офлайн» и поставьте галочку напротив пункта «Включить офлайн‑доступ к почте»
- Нажмите «Сохранить изменения» внизу страницы
Установите Gmail в качестве основного клиента
Чтобы при обработке почтовых ссылок система не перебрасывала в стандартный клиент, нужно задать Gmail в качестве почтового приложения по умолчанию. В Windows и macOS это делается по‑разному. Windows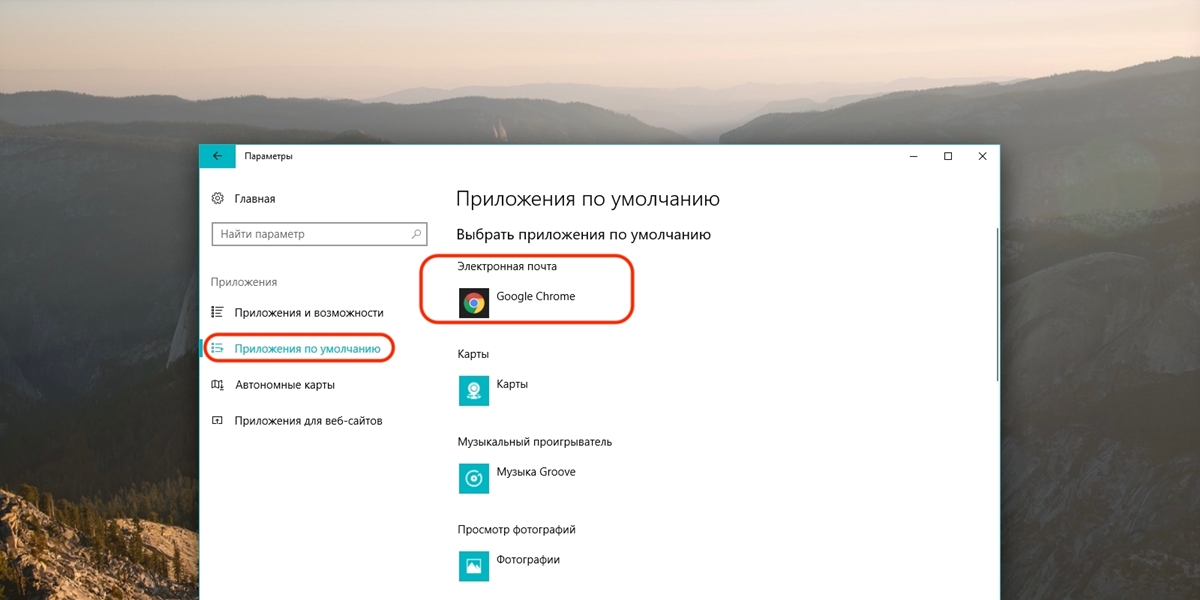
- Запустите меню «Пуск» и нажмите иконку шестеренки
- Перейдите в «Приложения» — «Приложения по умолчанию»
- Выберите в качестве главной почтовой программы Google Chrome
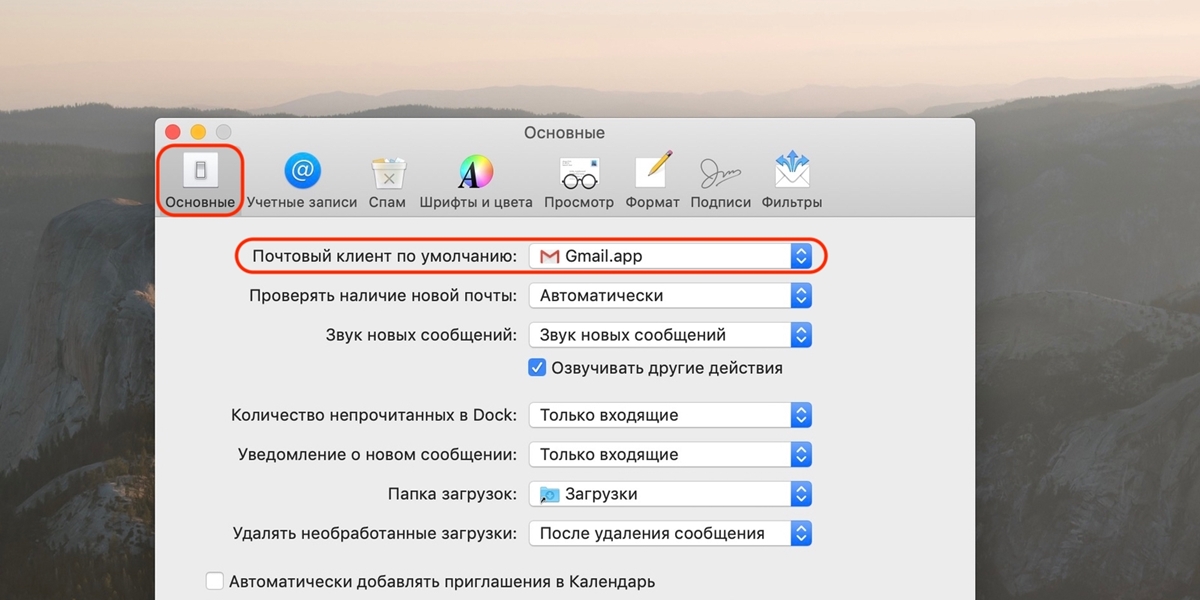
- Откройте приложение «Почта»
- Перейдите в «Настройки» — «Основные»
- Из выпадающего списка «Почтовый клиент» выберите Gmail.app
Включите уведомления
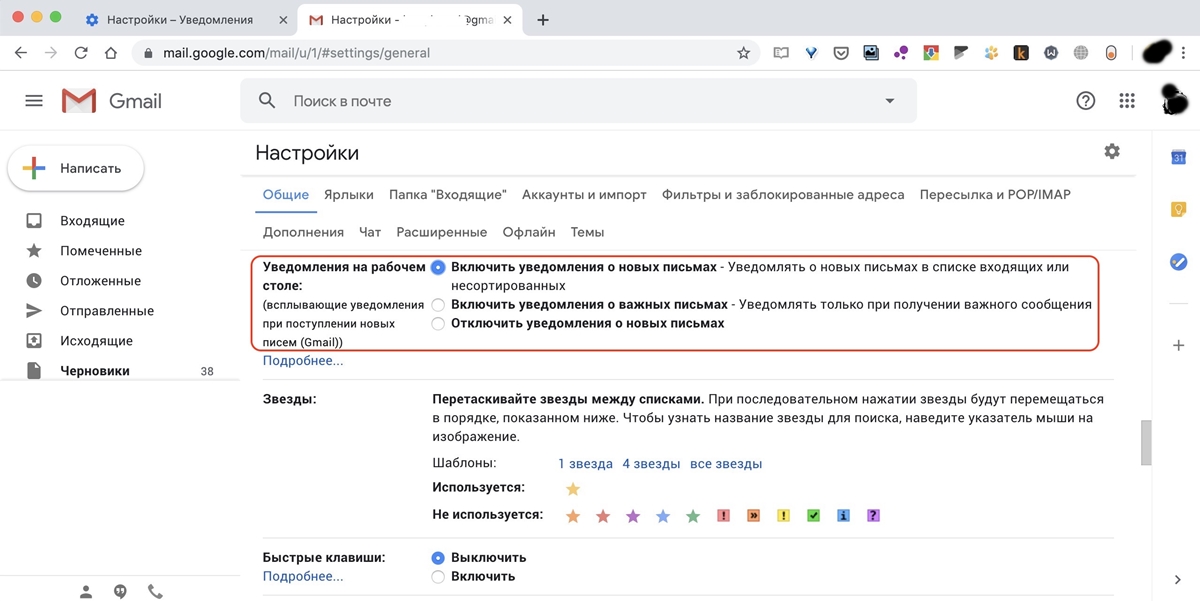 Без уведомлений о новых письмах email‑клиент не будет полноценным. Gmail поддерживает такую функцию и умеет отображать оповещения на рабочем столе, как все приложения. Настраивается это так:
Без уведомлений о новых письмах email‑клиент не будет полноценным. Gmail поддерживает такую функцию и умеет отображать оповещения на рабочем столе, как все приложения. Настраивается это так: - Откройте «Входящие», нажмите иконку шестерёнки и выберите «Настройки»
- На вкладке «Общие» перейдите в раздел «Уведомления на рабочем столе» и отметьте «Включить уведомления о новых письмах»
- Нажмите кнопку «Сохранить изменения» внизу страницы
Используйте горячие клавиши
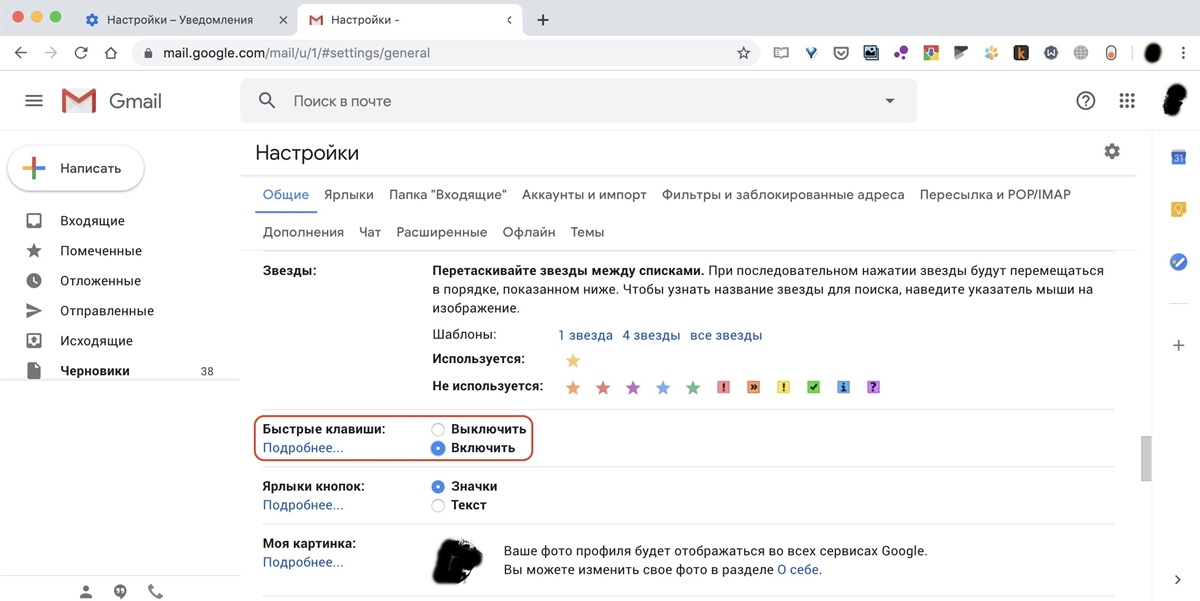 Шорткаты здорово ускоряют работу, позволяя быстрее разгребать завалы почты и отвечать на письма. Как и онлайн‑версия Gmail, десктопное приложение поддерживает горячие клавиши. Как включить функцию в настройках:
Шорткаты здорово ускоряют работу, позволяя быстрее разгребать завалы почты и отвечать на письма. Как и онлайн‑версия Gmail, десктопное приложение поддерживает горячие клавиши. Как включить функцию в настройках: - На экране «Входящие» кликните по значку шестеренки и откройте «Настройки»
- Перейдите на вкладку «Общие» и найдите раздел «Быстрые клавиши»
- Отметьте пункт «Включить» и нажмите «Сохранить изменения» в самом низу страницы
Мы используем файлы cookie, чтобы обеспечить должную работу сайта, а контент и реклама отвечали Вашим интересам.