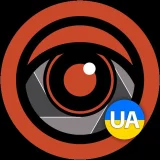Упорядочьте свой рабочий стол Windows 10 с PowerToys: где и как скачать
Для тех, кто мечтает о днях Windows 95 и ее полезной коллекции утилит PowerToys, Microsoft теперь разрешает вам добавить небольшие полезные расширения. Они сделают рабочий стол Microsoft более приятным для использования в Windows 10. PowerToys, игривое название Microsoft для серии бесплатных надстроек Windows, впервые разработанных для Windows 95, дает пользователям большую гибкость при выполнении различных задач Windows. Например, для организации окон и комбинации сочетаний клавиш. Это две функции, которые улучшают новые утилиты PowerToys в Windows 10. Об этом сообщает Информатор Tech со ссылкой на Cnet. Первая, FancyZones, позволяет вам создавать предварительно упорядоченную сетку на рабочем столе, которая автоматически изменяет размеры окон, чтобы соответствовать заранее заданному макету. Это полезно для тех, кто работает с большим количеством открытых окон и хочет, чтобы все они были доступны и организованы без необходимости постоянно корректировать их. Второе и менее наглядное руководство по ярлыкам позволяет вам найти список доступных сочетаний клавиш для любого приложения, которое в данный момент активно, включая сам рабочий стол Windows 10. Если вы забыли, какие ярлыки использовали, этот инструмент молниеносно поможет заполнить этот пробел.
Как скачать и установить PowerToys
- Чтобы начать работу с PowerToys, сначала загрузите установщик с GitHub, где Microsoft размещает первые два приложения PowerToys. Вам нужен файл PowerToysSetup.msi.
- Если есть возможность, выберите, хотите ли вы сохранить MSI-файл на рабочем столе или в папке с файлами, а затем найдите файл после завершения загрузки.
- Откройте файл PowerToysSetup.msi, который запустит мастер установки PowerToys.
- Нажмите кнопку «Далее», установите флажок, подтверждающий согласие с лицензионным соглашением, и снова нажмите кнопку «Далее».
- В следующем диалоговом окне вы можете изменить папку установки по умолчанию из Program Files. Нужно решить, хотите ли вы, чтобы значки PowerToys отображались в меню «Пуск» и на рабочем столе, а также чтобы PowerToys запускался при входе в систему.
- После того, как вы сделали свой выбор, нажмите “Далее”, а затем “Установить”.
- После его завершения появится окно, указывающее, что установка завершена, и далее можно запускать PowerToys. Оставьте этот флажок установленным и нажмите "Готово".
Как настроить PowerToys
- Теперь вы должны увидеть радужный значок PowerToys на панели задач в правом нижнем углу экрана. Откройте его, чтобы зайти в настройки. Общие настройки показывают список доступных инструментов PowerToys: FancyZones и "Краткое руководство", они включены по умолчанию.
- Под “Общими настройками” в левом столбце нажмите FancyZones, чтобы настроить параметры для этой утилиты, которая разработана для упрощения многозадачности в Windows. Вы можете выбирать различные конфигурации, чтобы расположить окна и настроить их расположение.
- Под FancyZones выберите “Ярлык руководства” в левой колонке. Эта утилита показывает общие сочетания клавиш, которые используют клавишу Windows. Вы можете контролировать, как долго вы должны нажимать клавишу Windows, прежде чем показывать ярлык, а также управлять непрозрачностью всплывающего окна.
- Вот и все - закройте окно настроек PowerToys и все готово. Теперь вы можете наслаждаться расширенными возможностями Windows 10 благодаря первой партии Microsoft PowerToys для Windows 10.
Мы используем файлы cookie, чтобы обеспечить должную работу сайта, а контент и реклама отвечали Вашим интересам.