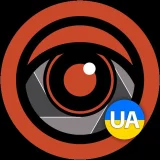Полезные функции Google Docs, о которых вы не знали
Профессиональный тренер Google for Education Джейк Миллер ведет блог, где описывает не очевидные приемы, упрощающие работу с документами Google Docs. Приемы позволяют автоматизировать работу под потребности пользователя. Описания помогают изучить такие вопросы: как настроить шорткаты, как выкачивать картинки, как работать с таблицами и т.д. Информатор Tech, ссылаясь на AIN.UA, рассказывает о полезных советах из блога Миллера, которые помогут пользователям Google Docs. ![Полезные функции Google Docs, о которых вы не знали 1]() Для того, чтобы ее задать в таблице, нужно выбрать языковую пару, затем в одну ячейку вписать слово на одном языке, после чего ввести формулу =GoogleTranslate(text, source_language, target_language) - во второй. Так можно переводить не только отдельные слова, но и наборы слов. Правда, нужно знать 2-буквенные коды для языка, их можно посмотреть в списке.
Для того, чтобы ее задать в таблице, нужно выбрать языковую пару, затем в одну ячейку вписать слово на одном языке, после чего ввести формулу =GoogleTranslate(text, source_language, target_language) - во второй. Так можно переводить не только отдельные слова, но и наборы слов. Правда, нужно знать 2-буквенные коды для языка, их можно посмотреть в списке. ![Полезные функции Google Docs, о которых вы не знали 2]() Если нужно вытянуть одну или две картинки, можно просто открыть их в Google Keep, тогда у изображений появится функция Save As.
Если нужно вытянуть одну или две картинки, можно просто открыть их в Google Keep, тогда у изображений появится функция Save As. ![Полезные функции Google Docs, о которых вы не знали 3]() После этого в Criteria выбрать List of Items и сформировать список через запятую, и сохранить, что получилось.
После этого в Criteria выбрать List of Items и сформировать список через запятую, и сохранить, что получилось. ![Добавление математических символов в Google Docs Добавление математических символов в Google Docs]() Добавление математических символов в Google Docs Можно добавить в документ всплывающее окно, что будет показываться любому пользователю с правами редактора, который откроет документ. Для этого нужно:
Добавление математических символов в Google Docs Можно добавить в документ всплывающее окно, что будет показываться любому пользователю с правами редактора, который откроет документ. Для этого нужно: ![Полезные функции Google Docs, о которых вы не знали 5]() Ранее мы писали, что Google добавила технологию AMP в Gmail. Теперь сообщения в почте станут интерактивными. Также Google теперь поддерживает прямые трансляции в поисковике, а Google Assistant заговорил голосом звезд Голливуда.
Ранее мы писали, что Google добавила технологию AMP в Gmail. Теперь сообщения в почте станут интерактивными. Также Google теперь поддерживает прямые трансляции в поисковике, а Google Assistant заговорил голосом звезд Голливуда.
Перевод слов с одного языка на другой в Google Sheets
В таблицах Google Sheets можно настроить автоматический перевод набора слов с одного языка на другой, это возможно для любой пары языков, с которой работает Google Translate. В таблицах работает формула для Google Translate. Для того, чтобы ее задать в таблице, нужно выбрать языковую пару, затем в одну ячейку вписать слово на одном языке, после чего ввести формулу =GoogleTranslate(text, source_language, target_language) - во второй. Так можно переводить не только отдельные слова, но и наборы слов. Правда, нужно знать 2-буквенные коды для языка, их можно посмотреть в списке.
Для того, чтобы ее задать в таблице, нужно выбрать языковую пару, затем в одну ячейку вписать слово на одном языке, после чего ввести формулу =GoogleTranslate(text, source_language, target_language) - во второй. Так можно переводить не только отдельные слова, но и наборы слов. Правда, нужно знать 2-буквенные коды для языка, их можно посмотреть в списке. Загрузка картинки из документа Google Docs
С картинками, встроенными или экспортированными в Google Docs, можно много чего делать, редактировать, менять, но только не сохранять по правому клику мышью: функции Save As здесь просто нет. Один из самых простых алгоритмов, чтобы вытащить картинки из онлайн-документа, выглядит следующим образом:- Открыть нужный документ.
- Выбрать в меню File -> Download As ->Web Page (.html, zipped).
- Загрузить файл на компьютер и затем распаковать его с помощью любой программы-архиватора. Внутри полученной папки будут все картинки из документа.
 Если нужно вытянуть одну или две картинки, можно просто открыть их в Google Keep, тогда у изображений появится функция Save As.
Если нужно вытянуть одну или две картинки, можно просто открыть их в Google Keep, тогда у изображений появится функция Save As. Смена шрифта по умолчанию в Google Docs
По умолчанию документы в этом сервисе создаются со шрифтом Arial 11, но эту установку можно поменять. Алгоритм следующий:- Набрать произвольный текст в документе Google Docs.
- Поменять его шрифт на тот, который пользователь хотел бы видеть шрифтом по умолчанию.
- Затем во вкладке Normal text выбрать опцию Update Normal text to match. Точно так же можно настраивать дефолтные стили и для других элементов текста (к примеру, заголовков).
- После этого еще раз зайти в то же меню и выбрать Options -> Save as my default styles.
Google Calendar с помощью хоткеев
Сначала нужно включить шорткаты в настройках Google Calendar. Вот несколько примеров:- / позволит быстро искать по календарю;
- Shift + / выведет список действующих шорткатов;
- n и p помогут листать события по периодам (дням, неделям, месяцам);
- Ctrl + S поможет сохранить ивент (Command + S для macOS). Для создания нового ивента достаточно нажать с;
- Если набрать g (как в go to date) и затем ввести дату, можно сразу найти ее в календаре. Чтобы вернуться к текущей дате, нужно набрать t (today);
- Если при просмотре недели нужно включить детальное расписание дня, достаточно нажать d(для дня). Точно так же работает переход m для месяца, w для недели и y для года.
Создание выпадающего списка для ячейки Google Sheets
Каждой ячейке в таблицах можно присвоить возможность выпадающего списка. Для этого нужно в таблицах выбрать ячейку или ячейки, для которых нужен такой список. Затем нажать правую кнопку мыши и выбрать Data Validation. После этого в Criteria выбрать List of Items и сформировать список через запятую, и сохранить, что получилось.
После этого в Criteria выбрать List of Items и сформировать список через запятую, и сохранить, что получилось. Доступ к редактированию разных вкладок в таблицах
Если нужно одновременно дать права редактора многим пользователям, но при этом нельзя открывать для всех целый документ, можно обойтись отдельными вкладками (Tabs) в одной таблице. Для этого нужно кликнуть правой кнопкой по вкладке, выбрать опцию Protect sheet. А затем в меню справа выбрать права доступа для конкретной вкладки так же, как обычно они устанавливаются для целого документа.Добавление математических символов в Google Docs
Если в документе нужен текст с математическими символами, многие из них станут доступны, если выбрать Insert (как обычно вставляются рисунки или фото), а затем Equation. Добавление математических символов в Google Docs Можно добавить в документ всплывающее окно, что будет показываться любому пользователю с правами редактора, который откроет документ. Для этого нужно:
Добавление математических символов в Google Docs Можно добавить в документ всплывающее окно, что будет показываться любому пользователю с правами редактора, который откроет документ. Для этого нужно: - Открыть документ.
- Выбрать Tools > Script Editor.
- Нажать на поле для названия проекта Untitled Project и выбрать название.
- Поменять myFunction на onOpen.
- После { набрать DocumentApp. (включая точку).
- Из выпадающего меню выбрать getUi : Ui.
- После {DocumentApp.getUi() поставить точку.
- Из выпадающего меню выбрать alert(String prompt): Button. Вместо prompt набрать сообщение.
- Заключить его в кавычки (но так, чтобы оставаться в пределах скобок).
- Нажать Save.
 Ранее мы писали, что Google добавила технологию AMP в Gmail. Теперь сообщения в почте станут интерактивными. Также Google теперь поддерживает прямые трансляции в поисковике, а Google Assistant заговорил голосом звезд Голливуда.
Ранее мы писали, что Google добавила технологию AMP в Gmail. Теперь сообщения в почте станут интерактивными. Также Google теперь поддерживает прямые трансляции в поисковике, а Google Assistant заговорил голосом звезд Голливуда.
Мы используем файлы cookie, чтобы обеспечить должную работу сайта, а контент и реклама отвечали Вашим интересам.