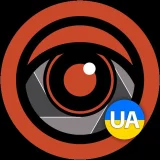Пошаговая диагностика бу компьютера перед покупкой
При поставленной задаче: купить качественный и недорогой компьютер — выбор будущего пользователя, как правило, всегда падает на технику европейского и американского производства, которая ранее уже была в использовании. Именно эти технические средства медленнее морально и технически устаревают. Это как с импортными автомобилями. За рубежом их уже сняли с эксплуатации, но по нашим, отечественным дорогам машины без проблем будут ездить еще долгие годы. Точно также ведут себя и импортные компьютеры на Западе: их уже не используют, но в наших отечественных реалиях компьютер бу демонстрируют себя, как высокопроизводительные электронные устройства, способные справляться с самыми сложными задачами. На просторах отечественных досок интернет-объявлений, в специализированных магазинах процветает продажа импортной б/у электроники. Продаются ПК и с рук частных лиц. Задача продавца — как можно быстрее продать подержанный товар и хороший, и плохой, и тот, который практически не работает. Задача покупателя — выбрать для себя лучший, высокопроизводительный компьютер по низкой цене. Чтобы не попасть впросак, нужно понимать, как проводить диагностику ПК, перед приобретением.
С чего начать проверку бу компьютера?
Для начала покупатель должен определиться для каких целей он будет использовать электронное устройство. Надо решить, какой нужен компьютер: офисный, мультимедийный, игровой, предназначенный для узкоспециализированных целей. После четкого определения функционала устройства, станет на 100 % понятно, какими техническими характеристиками должен обладать системный блок бу, а конкретно, какими должны быть:- Корпус.
- «Материнка».
- Процессор.
- Оперативная память.
- Жесткий диск.
- Аудиокарта.
- Видеокарта.
- Блок питания.
- Периферия.
Проверяем внешний вид ПК
Корпус персонального компьютера должен выглядеть аккуратно, без пыли, без грязи на поверхности. Идеально, чтобы он практически ничем не отличался от нового по своему внешнему виду. Это прямое свидетельство максимально щадящей прошлой эксплуатации, своевременного обслуживания ПК, его качественной чистки от пыли, согласно эксплуатационным требованиям.Изучаем документацию
Это очень важный пункт при диагностике компьютерного устройства. Покупатель обязан внимательно проверить комплектацию поставки. Нужно попросить у продавца документацию, которая всегда прилагается к электронному устройству. В ней обязательно указывается, какие и сколько проводов или же дисков поставляется с данным изделием. Не нужно стесняться задавать вопросы продавцам, если что-то смущает, возникают какие-то дополнительные вопросы, что-то непонятно. Продавцы обязаны объяснить все нюансы, разъяснить неточности. Можно использовать одну хитрость и проверить компьютер на наличие тех составляющих, которые указаны в документах. Естественно, продавцы не разрешают раскручивать компьютер, чтобы заглянуть внутрь. Существует способ определить правильность комплектации, согласно документам. Для этого используются специальные программы, например,- Everest,
- SiSoft Sandra.
Проверяем б/у процессор
Здесь всё очень просто. Бу процессор либо работает, либо не работает. Третьего варианта быть не может. При проведении диагностической проверки «бэушного» процессора понадобится утилита Prime 95. Ее можно скачать на флешку и использовать при диагностике. Запустить утилиту удается всего за несколько секунд. Смысл проверки процессора данной программой в следующем: когда электронное устройство выдает ошибку на пятой мин., то скорее всего устройство будет работать некорректно. Когда пользователь проработает на ПК несколько часов он даже не заметит с боев. Если же ошибка не выдается в течение 60 мин. диагностики — значит процессор:- стабилен,
- функционален,
- полностью исправен.
Этапы проверки процессора с помощью программы Prime95
Эта программа абсолютно бесплатна и состоит из одного файла. Нужно понимать, что при использовании этой программы идет очень большая нагрузка на процессор, что может вызвать перегрев. Мы советуем вам использовать программу SpeedFan для контроля его температуры при тестировании. Если во время теста процессора идет перегрев, то нужно остановить проверку и проверить систему охлаждения (увеличить обороты кулера, заменить термопасту, убрать пыль с радиатора). Сам перегрев процессора может оказаться причиной проблем с ПК. Далее будет расписаны этапы проверки: 1. Запускаем SpeedFan или любой другой софт для контроля температуры. 2. Запускаем Prime95. На первый взгляд интерфейс программы кажется странным, но не нужно делать преждевременных выводов. При запуске появится Pop-up (всплывающее окно), в котором нужно нажать “Just Stress Testing”.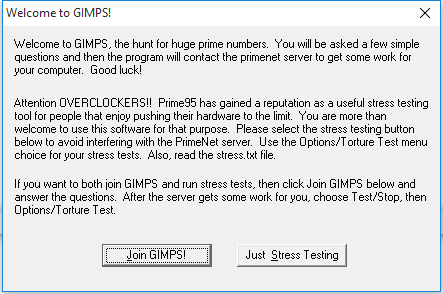 3. В верхнем меню программы нужно выбрать вкладку “Option” и после “Torture Test” (см изображение)
3. В верхнем меню программы нужно выбрать вкладку “Option” и после “Torture Test” (см изображение) 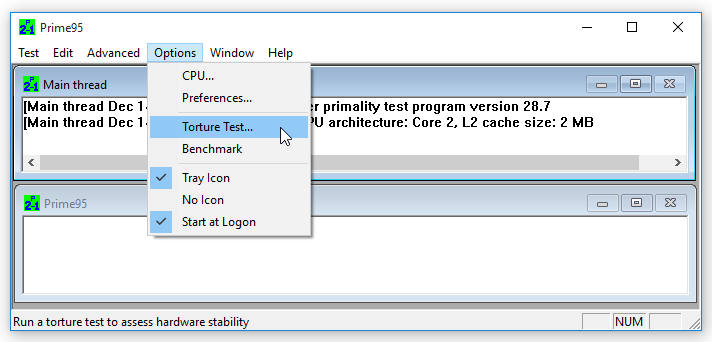 4. Откроется окно настройки параметров тестирования (см. изображение ниже). Вот характеристика доступных вариантов:
4. Откроется окно настройки параметров тестирования (см. изображение ниже). Вот характеристика доступных вариантов: - Small FFT – режим тестирования, который максимально нагружает ваш процессор, но в этот момент оперативка не затрагивается;
- In-Place Large FFT – как и режим Small FFT, будет тестироваться процессор, но в этом режиме нагрузка будет более мощной;
- Blend – общий тест, который проверяет стабильность работы оперативной памяти и процессора, а так как взаимодействие двух упомянутых элементов проходит через “материнку”(материнская память), то и будет проверена и она ;
- Custom – кастомные настройки для продвинутого пользователя.
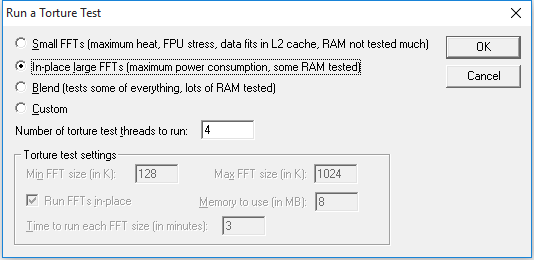 5. Пункт "Blend" сделает проверку взаимодействия процессора и оперативки, но как мы говорили раньше, оперативку нужно проверить отдельно заранее. Если вы ещё не проверяли вашу оперативную память, то лучше выбрать проверку "Small FFT", и эта процерка не затронет вашую оперативную память. Если выбирать пункт "Custom", но нужно понимать какие значения устанавливать. Для тестировки ТОЛЬКО процессора в полях нужно установить определенное значение «Min FFT size» и «Max FFT size» - 8 Кбай. А если вы хотите проверить взаимодействие двух этих элементов в работе, то нужно в поле "Max FFT size" установить новые данные, а именно 4096 Кбайт и снять ограничение на пункт "RunFFTs in-place". Выбрав подходящую для вас проверку просто нажмите OK 6.После нажатия клавиши OK у вас отобразиться 4 окошка, в которых будет отображаться ваши ядра процессора и можно будет просматривать показатели по каждому из ядер. Если будет найдена ошибка, то текст остановиться и зеленая иконка станет красной. Если ошибка будет допущена только одним ядром, то тестирование оставшихся ядер не остановиться. Хотя нет смысла продолжать проверку. Ошибка в одном ядре - нестабильность работы процессора. Для завершения тестирования вашего процессора просто нужно начать Esc.
5. Пункт "Blend" сделает проверку взаимодействия процессора и оперативки, но как мы говорили раньше, оперативку нужно проверить отдельно заранее. Если вы ещё не проверяли вашу оперативную память, то лучше выбрать проверку "Small FFT", и эта процерка не затронет вашую оперативную память. Если выбирать пункт "Custom", но нужно понимать какие значения устанавливать. Для тестировки ТОЛЬКО процессора в полях нужно установить определенное значение «Min FFT size» и «Max FFT size» - 8 Кбай. А если вы хотите проверить взаимодействие двух этих элементов в работе, то нужно в поле "Max FFT size" установить новые данные, а именно 4096 Кбайт и снять ограничение на пункт "RunFFTs in-place". Выбрав подходящую для вас проверку просто нажмите OK 6.После нажатия клавиши OK у вас отобразиться 4 окошка, в которых будет отображаться ваши ядра процессора и можно будет просматривать показатели по каждому из ядер. Если будет найдена ошибка, то текст остановиться и зеленая иконка станет красной. Если ошибка будет допущена только одним ядром, то тестирование оставшихся ядер не остановиться. Хотя нет смысла продолжать проверку. Ошибка в одном ядре - нестабильность работы процессора. Для завершения тестирования вашего процессора просто нужно начать Esc. 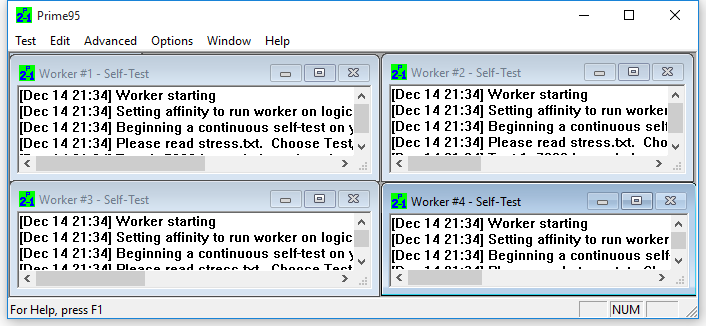
Сколько нужно времени для тестирования бу процессора?
По статистике, процессор неподлежащего качества не может без ошибок вычислять дольше 30 минут. Если за этот период Prime95 не обнаружил ошибки и температура тестируемого элемента будет находиться в пределах нормы (Смотрите на сайтах производителях), значит можно быть уверенным в работе не только процессора, а и охлаждения. Если у вас есть свободное время, то лучше проверку увеличить до часу. Очень редкие случаи, когда компьютер используют не для домашних и офисных задач и нужно проводить проверку порядка 10 часов.Что делать, если найдена ошибка в программе Prime95
Данная программа, может только найти ошибку, но не может определить её причину. Причина может быть не только в процессоре, но и элементах, которые взаимодействуют с ним (материнка, оперативная память, блок питания). Мы собрали для вас 3 рекомендации, которых можно придерживаться при обнаружении ошибок:- Если вы проверяет компьютер который использовали до вас , лучше попросить владельца заменить эти элементы. Если вы купили компьютер в официальном магазине - обратитесь в поддержку для замены по гарантии.
- Если возникли ошибки при апгрейде элементов, то может возникнуть несовместимость элементов.
- Возможна причина в питании. В таких случаях нужно в BIOS повысить напряжение электропитания процессора, шины, северного моста.
Проверяем “оперативку”
В данном случае можно обратиться к использованию специальной утилиты Memtest86, если установлена оперативная система Windows XP. Если же на компьютере установлена оперативная системы Windows 7 или Windows 8, достаточно провести местную диагностику на предмет качества оперативной памяти. При проверке следует поступить также, как показано на нижеуказанных слайдах. После перезагрузки устройства, проводится диагностика оперативной памяти на возможные ошибки. Обратите внимание, что проверка оперативной памяти с использованием местной диагностической программы — более простой и верный способ, нежели использование утилиты. Проверяем видеокарту При данной диагностической процедуре однозначно нужно использовать утилиту, которая в народе называется «волосатый бублик». Утилита официально называется FurMark. При установке на ПК, программа чрезмерно перегружает компьютер, конкретно видеокарту, задействуя практически всю ее мощь. В итоге удается продиагностировать видеокарту на ошибки, на перегрев, удастся также просмотреть диаграммы температур. Примерно на 20 минуте прогона выявляются всевозможные ошибки и некорректная работа видеокарты.Проверяем жесткий диск и блок питания
Жесткий диск — один из самых главных элементов компьютерного устройства. Фактически, это блок памяти, очень важный. ЖД — стратегической важности деталь, отвечающая за хранение и распределение информации, а также за ее перемещение. Это физический носитель, который может быть поврежден даже механическим путём. Проверять работоспособность жесткого диска нужно обязательно. В противном случае компьютер работать не будет. Как ни странно, но первое на что нужно обратить внимание — это на странные щелчки и звуки, которые слышатся при работающем жестком диске. Это механическая проверка. Вторая проверка — это копирование файлов на другой физический носитель, например, на флешку. Также можно использовать специализированные приложения, которые проверят диск на битые сектора, а также на совместимость железа и программной частью с жестким диском. Теперь перейдем на диагностику блока питания. Если БП абсолютно исправен, компьютер:- включается без проблем;
- не зависает;
- ни в коем случае самостоятельно не перегружается.
Диагностика монитора компьютера
Помимо основного блока ПК, в комплекте идёт монитор бу, который тоже нужно проверять на работоспособность. Первое, на что нужно обратить внимание — это на наличие или отсутствие механических повреждение на самом корпусе дисплея. В идеале дефектов быть не должно. Затем придется обязательно подключить монитор к персональному компьютеру. Монитор не должен иметь битых пикселей, хотя даже новые экраны могут иметь такие дефекты. Битые пиксели выглядят как белые мелкие квадратики, либо белесые разводы, виднеющиеся на включенном мониторе. От покупки дисплея с битыми пикселями лучше всего отказаться. Для более качественной и чёткой диагностики можно использовать утилиту Tireal TFT Test. После её запуска, пользователь увидит несколько кнопок с различными тестами. Основное тестирование цветовой палитры помогает проверять те самые битые пиксели, которые с первого взгляда можно не заметить. Утилита помогает полностью проверить:- работоспособность экрана;
- провести тест шумов, оттенков от белого до чёрного;
- определить наличие засветки.
В заключении
Покупая компьютеры, бывшие в употреблении, не стоит верить на слово продавцам, утверждающим, что товар отменный, работоспособный, практически новый. Не пренебрегайте диагностикой, не ленитесь использовать утилиты, не стесняйтесь задавать продавцам вопросы. Только строгий визуальный осмотр, обязательная проверка технических составляющих и компонентов устройства — путь к покупке хорошего компьютера без дефектов, с длительным сроком службы.Мы используем файлы cookie, чтобы обеспечить должную работу сайта, а контент и реклама отвечали Вашим интересам.